
First, we provide some examples of passive voice. When you write a sentence like this, expect your professor to mark you down for it.
The war was started.
This sentence epitomizes the problem with passive voice, as the reader has no idea who or what started the war. Worse, it sounds weak.
We can enhance the sentence a little.
The war was started by Hitler.
This version at least explains who started the war, but the structure is still passive and weak sounding.
With one final modification, we have the subject performing the action to the thing that is receiving the action.
Hitler started the war.
This is active voice and it remains much easier to read than passive voice.
The problem is in catching the passive voice. Many students spend their entire education passively writing weak sentences in an effort to hedge their bets for being wrong. Sure, a war started, but to speak authoritatively as to who started the war might result in defending a claim.
As such, students need help catching passive voice and Microsoft Word is a perfect tool for doing it. However, it requires some configuration.
- Go to Options.
- Click Proofing.
- Scroll down to the Writing Style dropdown.
- The dropdown has a default of “Grammar Only.” Change this to “Grammar & Style.”
That is it. Word will now point out every instance of passive voice, allowing you to correct them.
Online Learning Tips, Student Contributor
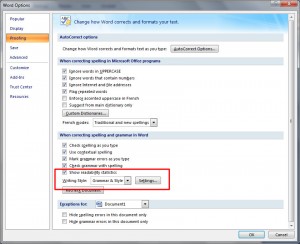
Comments are closed.